×
[PR]上記の広告は3ヶ月以上新規記事投稿のないブログに表示されています。新しい記事を書く事で広告が消えます。
グラフィックドライバやサウンドドライバの更新や入れ直しの仕方
グラフィックドライバやサウンドドライバの入れ直しや入れ方について書こうと思ったところ
そう言えば、すでに4gameさんが書いていたなと思いだしました。
ここを見れば、だいたい分かるはず。分からない人は続きを見てください。
準備しなければいけない物
グラフィックドライバーのインストールがしたい場合は、
自分のPCに取り付けられてるグラフィックカード、もしくは、サウンドカードが何か調べてください。
分からない人は、下の通りに進んでください
XPの場合

[ディスプレイ]タブを選択すると、グラフィックカードを確認できます。
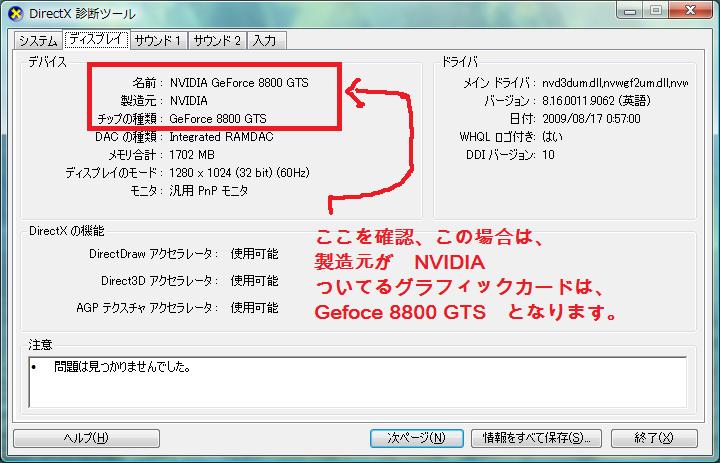
グラフィックカードがgeforceなら→nvidia←に行ってドライバーを確保してきて下さい。
他の方は頑張ってください。
[サウンド]タブを選択すると、サウンドカードを確認できます。
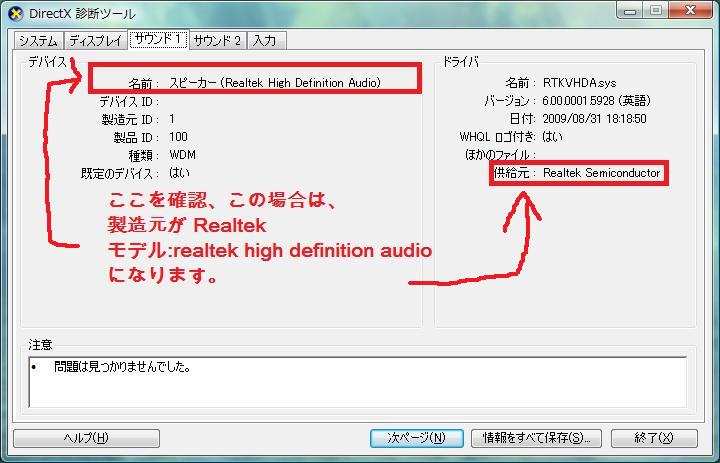
サウンドカードがHigh Definition Audioなら→Realtek←に行ってドライバーを確保してきて下さい。
他の方は頑張ってください。
Realtek のサイトから分からない人用
Realtek
↓
Realtek ダウンロードセンター
↓
High Definition Audio
↓
グラフィックドライバやサウンドドライバの入れ直しや入れ方について書こうと思ったところ
そう言えば、すでに4gameさんが書いていたなと思いだしました。
ここを見れば、だいたい分かるはず。分からない人は続きを見てください。
- PCビギナー救済連載「PCゲームのお作法」(10)ドライバ編・中-1
- PCビギナー救済連載「PCゲームのお作法」(11)ドライバ編・中-2
- PCビギナー救済連載「PCゲームのお作法」(12)ドライバ編・中-3
- PCビギナー救済連載「PCゲームのお作法」(13)ドライバ編・後
- PCビギナー救済連載「PCゲームのお作法」(14)Tips編
準備しなければいけない物
- PCに入れたいドライバ
- Guru3D Driver Sweeper
グラフィックドライバーのインストールがしたい場合は、
自分のPCに取り付けられてるグラフィックカード、もしくは、サウンドカードが何か調べてください。
分からない人は、下の通りに進んでください
XPの場合
- Windowsの[スタート]ボタンをクリック
- [ファイル名を指定して実行]を選択
- [名前]にdxdiagを入力し、確認ボタンを押す。
- [DirectX診断ツール]が画面に表示されます。
- Windowsのマークをクリック
- [検索の開始]にdxdiagと入力し、確認ボタンを押す。
- [DirectX診断ツール]が画面に表示されます。
[ディスプレイ]タブを選択すると、グラフィックカードを確認できます。
グラフィックカードがgeforceなら→nvidia←に行ってドライバーを確保してきて下さい。
他の方は頑張ってください。
[サウンド]タブを選択すると、サウンドカードを確認できます。
サウンドカードがHigh Definition Audioなら→Realtek←に行ってドライバーを確保してきて下さい。
他の方は頑張ってください。
Realtek のサイトから分からない人用
Realtek
↓
Realtek ダウンロードセンター
↓
High Definition Audio
↓
I accept to the above.にチェックを入れて
↓
Software: Drivers & Utilities
↓
PCの環境にあったドライバを選択してダウンロード
2.Guru3D Driver Sweeper の準備
4gamerさんの→おまじない←を確認しても分からない場合は
↓を見ても分からない可能性が大きいです。
→Guru3D←からGuru3D Driver Sweeperをダウンロードしてきてください。
一応、→こちら←にも準備しておきます。
これで、必要な物は全て揃いました。
ダウンロードが完了したら、インストールしてください。
→こちら←からの場合は解凍だけで大丈夫です。
ドライバの更新や入れ直しの仕方②へ進んでください。
Software: Drivers & Utilities
↓
PCの環境にあったドライバを選択してダウンロード
2.Guru3D Driver Sweeper の準備
4gamerさんの→おまじない←を確認しても分からない場合は
↓を見ても分からない可能性が大きいです。
→Guru3D←からGuru3D Driver Sweeperをダウンロードしてきてください。
一応、→こちら←にも準備しておきます。
これで、必要な物は全て揃いました。
ダウンロードが完了したら、インストールしてください。
→こちら←からの場合は解凍だけで大丈夫です。
ドライバの更新や入れ直しの仕方②へ進んでください。
PR
ドライバの更新や入れ直しの仕方②
ドライバの更新や入れ直しの仕方①の物が準備出来ていたら、
今、インストールされてるドライバを削除します。
[コントロールパネル]から[プログラムの追加と削除]に行きドライバを削除してください。
次に、PCをセーフモードで起動しなおしてください。
セーフモードの起動の仕方は、PCを起動するときに[F8]キーを連打してください。
すると、セーフモードで起動するというのが選択できるので、それを選択して起動してください。
セーフモードで起動を出来たら、
ドライバの更新や入れ直しの仕方①で準備したDriverSweeperを起動してください。
→こちら←からの場合は解凍したフォルダにあるDriverSweeper.exeをクリックして起動してください。

起動したら、消したドライバにチェックを入れてて[Clean]をクリック
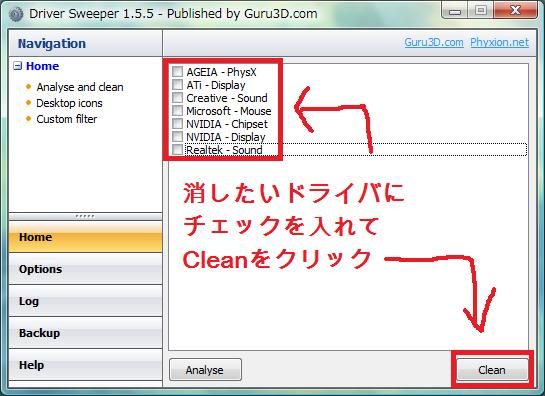
※画像は→こちら←からダウンロードした物
完了したら、再起動して通常通り起動する。
その時、タスクから、「新しいハードウェアの検出ウィザード」が出てきて
新しいドライバのインストールをするか尋ねられるが、それをキャンセルしてください。
そうしたら、ドライバの更新や入れ直しの仕方①で準備しておいた、
PCに入れたいドライバをインストールして、初期設定を済ませれば完了です。
ドライバの更新や入れ直しの仕方①の物が準備出来ていたら、
今、インストールされてるドライバを削除します。
[コントロールパネル]から[プログラムの追加と削除]に行きドライバを削除してください。
次に、PCをセーフモードで起動しなおしてください。
セーフモードの起動の仕方は、PCを起動するときに[F8]キーを連打してください。
すると、セーフモードで起動するというのが選択できるので、それを選択して起動してください。
セーフモードで起動を出来たら、
ドライバの更新や入れ直しの仕方①で準備したDriverSweeperを起動してください。
→こちら←からの場合は解凍したフォルダにあるDriverSweeper.exeをクリックして起動してください。
起動したら、消したドライバにチェックを入れてて[Clean]をクリック
※画像は→こちら←からダウンロードした物
完了したら、再起動して通常通り起動する。
その時、タスクから、「新しいハードウェアの検出ウィザード」が出てきて
新しいドライバのインストールをするか尋ねられるが、それをキャンセルしてください。
そうしたら、ドライバの更新や入れ直しの仕方①で準備しておいた、
PCに入れたいドライバをインストールして、初期設定を済ませれば完了です。
|HOME|

